Penyanyi : Cara Installasi Mysql Server versi 5.5 windows
Judul lagu : Cara Installasi Mysql Server versi 5.5 windows
Cara Installasi Mysql Server versi 5.5 windows
Artikel Cara,Cara menginstall mysql server versi 5.5. windows
MySQL adalah sebuah perangkat lunak sistem manajemen basis data SQL (bahasa Inggris: database management system) atau DBMS yang multithread, multi-user, dengan sekitar 6 juta instalasi di seluruh dunia. MySQL AB membuat MySQL tersedia sebagai perangkat lunak gratis dibawah lisensi GNU General Public License (GPL), tetapi mereka juga menjual dibawah lisensi komersial untuk kasus-kasus dimana penggunaannya tidak cocok dengan penggunaan GPL.
Pada umumnya, installasi mysql server sama, perbedaan hanya pada versi-versi tertentu. terdapat 2x installasi, yaitu:
a. Server
b. Launcher
Spesifikasi Hardware Minimal:
Os: Windows Server 2003 SP2,
RAM: 2 GB,
CPU: Pentium 4, 2.80 GHz,
HDrive: 80 GB IDE.
NB: lebihTinggi Lebih Baik
Berikut adalah langkah-langkah installasi server:
1. Double click atau klik kiri dan enter pada file mysql-server-5.5.9-win32
2. Klik tombol Next
3. Pilih I accept the terms in the License Agreement dan klik tombol Next
4. Pilih Complete dan klik tombol Next
5. Klik tombol Install, maka proses install akan berlangsung dan setelah selesai Tekan Klik Next
6. Selanjutnya akan tampil Gambar Berikut, Klik Next kembali
7. Berikan centang pada "Launch the MySQL Instance Configuration Wizard" atau biasanya akan tampil “Configure the MySQL Server Now" Selanjutnya Klik Finish8. Selanjutnya Klik Next
9. Apabila tampil Gambar seperti dibawah Pilih “Reconfigure Instance”, klik tombol Next
Jika tidak Lanjut pada langkah ke 10.
11. Pilih “Server Machine”, klik tombol Next
16. Berikan Centang “Include Bin Directory in Windows PATH”, klik tombol Next
20. Selanjutnya akan Tekan Finish
Berikut adalah langkah-langkah installasi Launcher:
1. Klik Next
2. Pilih I accept the terms in the License Agreement dan klik tombol Next
3. Klik Next
4. Kita akan diminta untuk menempatkan File Installasi, Klik tombol Next
5. Proses Installasi Sedang Berjalan
6. Tekan Finish untuk mengakhiri Installasi
7. Selesai
Buka kembali Launcher Msqlyog yang telah Terinstal, Pertama sekali akan diminta untuk mengisikan Nama dan Kode Register.
Jika Kode Register Benar, Maka akan Tampil Seperti gambar dibawah
Berikut adalah Tampilan Awal Mysqlyog Database
Untuk login, Masukkan Password yang telah kita buat sewaktu installasi
Download Server Installer Mysql 5.5.41-win32
Download Now
Download Launcher sqlyog82
Download Now
Serial number
Download Now
Demikianlah Artikel Cara Installasi Mysql Server versi 5.5 windows
Sekian Tutorial Blog dan Seo Cara Installasi Mysql Server versi 5.5 windows, mudah-mudahan bisa memberi manfaat untuk anda semua. baiklah, sekian postingan Tutorial Blog dan Seo kali ini.











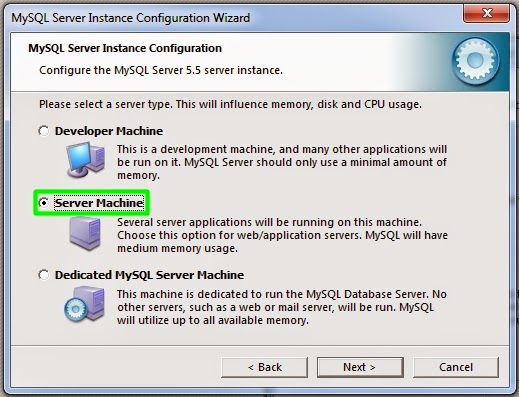


















0 Response to "Cara Installasi Mysql Server versi 5.5 windows"
Posting Komentar